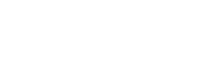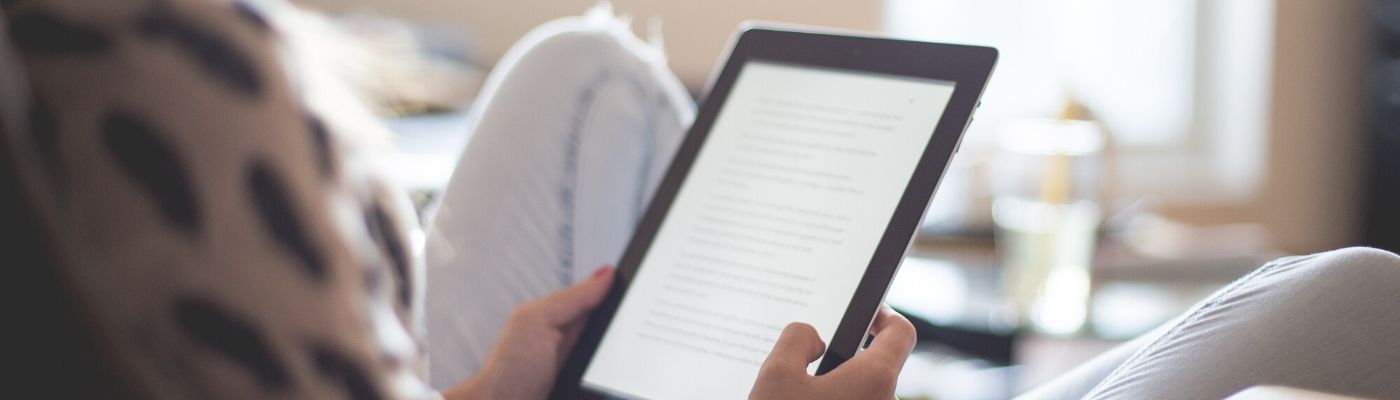The Burton Sperber Jewish Community Library has partnered with the Jewish Community Library of San Francisco to offer you access to a digital collection of Jewish themed books in eBook and audiobook formats. This new partnership is called the California Digital Library Jewish Book Consortium. The collection can be accessed through your browser or through Overdrive by downloading the Libby App, the same system used by local public libraries.
Accessing this unique service is easy and free of charge, however you must be a resident of Southern California to be eligible. If you have been issued a Sperber library card in the past, please use the barcode number on the back of the card for your login. If you are unable to locate your card or card number, please email sperber [at] aju.edu (library[at]aju[dot]edu).
If would like to apply for a card, email us at library [at] aju.edu (library[at]aju[dot]edu). You will be issued a card number within 72 business hours for you to access the library collection.
-
Using a Web Browser
Borrowing Sperber Library eBooks and Audiobooks through your Web Browser
Before starting, you will need the library card number for your Sperber Library account. This is the number listed on the backside of your card. If you don't have a card, you can request one here. You must live in Southern California to establish an account. If you have any questions, please email sperber
 aju.edu.
aju.edu.Browsing and Checking Out eBooks/Audiobooks
-
In your web browser, open https://californiajewishlibraries.overdrive.com
-
Choose Sign in, in the upper right hand corner.
-
Sign in with your library card number and click on Sign In.
-
To search for a specific title or author, click the magnifying glass at the top of the page and type in your search terms in the box and tap the magnifying glass to the right. Or you can browse subjects in the collection by clicking on Subjects in the upper left and choosing your preferred area of interest. You can restrict your browsing to eBooks or audiobooks.
-
If you don’t see the subject/topic you are looking for, you can try using your own words. Click the magnifying glass at the top of the page and type in the keyword (such as “mysticism” and then tap the magnifying glass to the right.
-
Click on the book you are interested in, and you will be taken to a page that includes a description and reviews. If you would like to borrow it, click Borrow. You will see a new pop-up window that shows the default borrowing period of 21 days. If you want to reduce it to 7 or 14, you can. Click Borrow, and you can now read or listen to that book.
-
If the book is not available, the button will say Place a Hold. Enter your email address after selecting Place a Hold and you will receive an email when the book is available for you.
-
If a title is available to request again (renew), the option will become available within three days of expiration. If somebody else has placed a hold on the item, it will not be available to renew.
-
You will not have overdue fines from an eBook.
-
Enjoying Your eBook or Audiobook
- If you have borrowed an audiobook, click Listen now in browser to listen to it.
- For eBooks, you have three choices:
- Clicking Read now in browser will open the eBook in your web browser.
- Read now with kindle will allow you to read it on a kindle or through the kindle app.
- Download EPUB ebook will download the book in a format that can be read by third-party software and plug-ins like Calibre, Icecream, or Google Chrome EPUBReader.
- When you are finished reading or listening, simply close your web browser. When you log back into your account at https://californiajewishlibraries.overdrive.com, select My Account and then Loans. Choose Read Now or Listen Now, and the book will begin where you left off.
- To read without an Internet connection: For eBooks, click the menu button and select Offline Access, and then follow the instructions. Audiobooks do not let you listen without an Internet connection.
Returning an eBook or Audiobook Early
You are restricted to three items at a time. If you are done with an item, you can return it early, so you can access new materials. To do so, go to My Account at the upper right, and click on Loans. From the Loans page, find the title you want to return and select Return directly below it.
For additional help, please email sperber
 aju.edu or visit http://help.overdrive.com.
aju.edu or visit http://help.overdrive.com. -
-
Using a Tablet
Downloading Sperber Library eBooks and Audiobooks to your Smartphone or Tablet Using the Libby App
Android OS Phone or Tablet / iPhone / iPad / ipod Touch / Nook by Samsung Tablet / Windows Phone or Tablet
Before starting, you will need the library card number for your Sperber Library account. This is the number listed on the backside of your card. If you don't have a card, you can request one here. You must live in Southern California to establish an account. If you have any questions, please email sperber [at] aju.edu (sperber[at]aju[dot]edu).
Most of the following instructions represent a one-time procedure. Once you have established your account in Overdrive’s Libby App, the process of accessing the Library’s eBook collection will be automatic.
If you already have and use the Libby App:
Go to “Add a Library” and continue with the instructions below, beginning with number 4.
If you don’t already have the Libby App, start here:
-
Search the device’s app store for the free Libby App. Select to Install the app.
-
When the download is complete, open the Libby App.
-
When you are asked whether you have a Library card, click Yes.
-
In the search box beneath the words “you can search for your library by name or branch location, enter “California Jewish Library Digital Book Consortium.”
-
In response to the question “Where do you use your library card?” click on Sperber Community Library.
-
You will now be prompted to enter your library account details. Enter your Library card number and click Sign In.
-
You will now be shown your virtual library card. If you plan to add additional accounts to the app later, it is recommended that you rename your account to something identifiable. Click Next.
-
You are now in the system and can freely borrow materials.
Using the Libby App to Browse and Borrow:
-
If you know the book you’re looking for, you can use the Search for a book option at the top.
-
If you’d prefer to browse, tap Explore to the right to see more categories, collections, and search options. After clicking on Subjects, you can scroll down a list of topics in the collection. Narrow your search further by selecting more categories at the top of the Subjects page.
-
Once you’ve found an eBook or audiobook that interests you, select Borrow to check it out.
-
Click on Open Book to begin reading, and choose whether to read it on a Kindle or on the Libby app. Or if it is an audiobook, click on Open Audiobook to begin listening (Libby contains its own audio reader).
-
Titles are by default set to download automatically over Wi-Fi. You can change your download settings by selecting the Libby menu icon in the top right corner, then selecting Set Up Libby and then Change Download Rules.
-
You will NOT have overdue fines from a Libby eBook or audiobook. At the end of the lending period, the title will return itself.
-
If the book is currently unavailable, there will be an option to Place a hold instead of Borrow. You will be prompted to provide an email address with which to receive Hold notices the first time you place a hold.
-
You can view your checked out materials, holds, activities, and tags by toggling from Library to Shelf at the bottom of the screen. You can also return to the Library main page this way as well.
-
If you’d like to return a title early (in order to give other patrons a chance to borrow it) or attempt to renew, you can do that by going to Shelf, then Loans, and clicking the small colored square next to the title. In the new menu, select Return Early or Renew Loan. You can also view how many days remain on your loan here.
-
If you need to add another account to the device, use the menu icon at the top right and choose See Library Account. From here you can add additional accounts or swap between accounts. To add a card from another library system, use Add a Library instead.
For additional help, please email sperber [at] aju.edu (sperber[at]aju[dot]edu) or visit http://help.overdrive.com.
-
-
Using a Kindle
Downloading Jewish Community Library eBooks to your Kindle or Kindle App
Kindle / Kindle App / Kindle DX / Kindle Fire / Kindle Fire HD / Kindle Fire HDX / Kindle Paperwhite / Kindle Paperwhite 3G / Kindle Cloud Reader
Before starting, you will need the library card number for your Sperber Library account. This is the number listed on the backside of your card. If you don't have a card, you can request one here. You must live in Southern California to establish an account. If you have any questions, please email sperber
 aju.edu (sperber[at]aju[dot]edu).
aju.edu (sperber[at]aju[dot]edu).Browsing and Checking Out eBooks
-
If you do not have a Kindle Fire, you must use the web browser on your computer, tablet, or smartphone to browse for and check out books.
-
In your web browser, open https://californiajewishlibraries.overdrive.com
-
Choose Sign in, in the upper right hand corner. Type in or select California Digital Library Jewish Book Consortium from the list of libraries.
-
Sign in with your Library card number and click on Sign In.
-
To search for a specific title or author, click the magnifying glass at the top of the page and type in your search terms in the box and tap the magnifying glass to the right. Or you can browse the collection by clicking on Subjects in the upper left and choosing your preferred area of interest. You can restrict your browsing to eBooks or audiobooks.
-
Click on the book you are interested in, and you will be taken to a page that includes a description and reviews. If you would like to borrow it, click Borrow. You will see a new pop-up window that shows the default borrowing period of 21 days. If you want to reduce it to 7 or 14, you can.
-
Click Borrow, and you can now read or listen to that book.
-
Next to the book’s cover image, Click on the option to Read now with kindle.
-
A new browser window should open — either asking you to log in to your Amazon account or taking you directly to your Amazon library. Log in with your Amazon account information and password.
-
Once you have logged into your Amazon account, you will need to select the Kindle device you want the eBook delivered to, on the right side of the screen. Once you have done so, click the yellow GET LIBRARY BOOK button.
-
The eBook will be automatically delivered to your Kindle eReader the next time it is connected to WiFi. If it doesn’t appear on your device, open the drop-down menu on your kindle and select Sync.
-
You can now read the book as you would read any other book on your kindle.
-
If you would like to return the book early, go to the My Account menu at the upper right of the Overdrive page, and choose Loans. Click Read now with Kindle next to the title you’d like to return.
-
Below the Read Now button, there is an option to Return It Now. Once you select Return It Now, a window will pop up asking you to confirm. Click OK.
For additional help, please email sperber
 aju.edu (sperber[at]aju[dot]edu) or visit http://help.overdrive.com.
aju.edu (sperber[at]aju[dot]edu) or visit http://help.overdrive.com. -